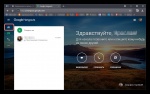25март2020
Как пользоваться Hangouts - приложением для видеоконференций
Как пользоваться Hangouts
Google Hangouts — это программное обеспечение для мгновенного обмена сообщениями и видеоконференций, разработанное компанией Google и выпущенное 15 мая 2013 года во время конференции разработчиков Google I/O. Она заменяет собой сразу три системы для мгновенного обмена сообщениями: Google Talk, Google+ Чаты и сервис видеочатов Google+ Видеовстречи, а также онлайн-трансляцию через YouTube.
В сети многие пользователи задают вопросы о том, как пользоваться Hangouts. Ответ неоднозначен. Ведь большинство юзеров даже не знает, что это за программа. В данном материале мы решили расставить все точки над «i».
Этап 1. Создание аккаунта
Первое, что нужно сделать в том случае, если у вас все еще нет учетной записи Google. Без этого не получится полноценно пользоваться Google Hangouts. Создать аккаунт можно в самом смартфоне. Вовсе не обязательно для этого использовать браузер на компьютере:
- Итак, на главном экране аппарата ищем значок «Настройки» и тапаем по нему. Появится список параметров. Здесь ищем пункт «Аккаунты» и нажимаем на него.
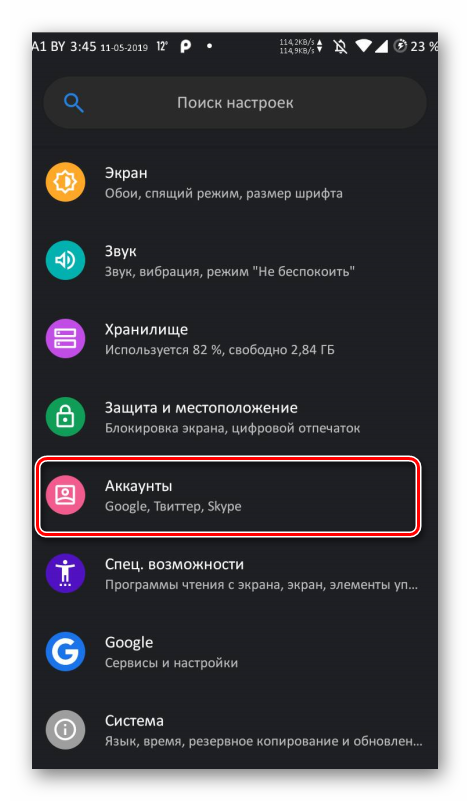
- Теперь нажимаем на кнопку «Добавить аккаунт».
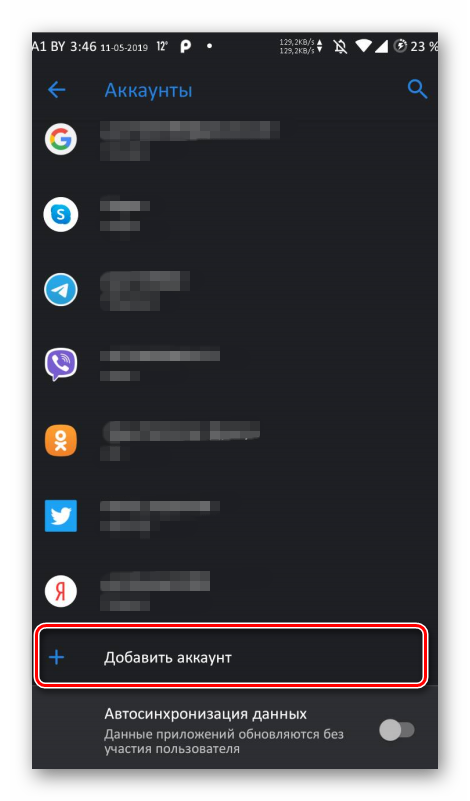
- В списке тапаем по надписи «Google».
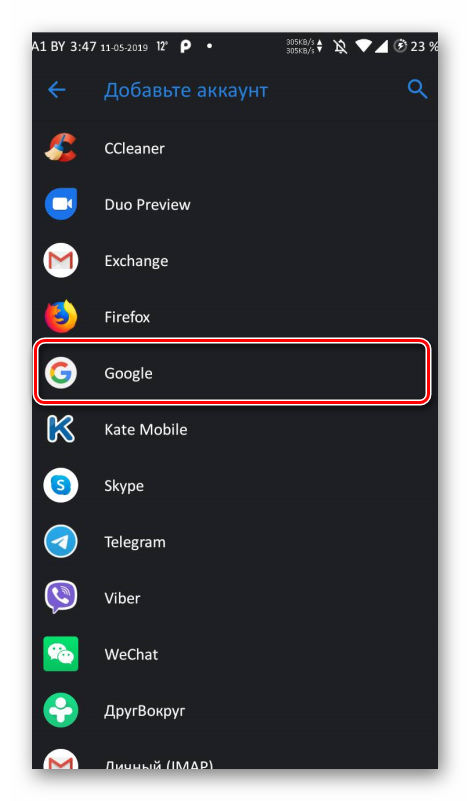
- Запустится мастер добавления учетной записи. В самом низу экрана тапаем по пункту «Создать аккаунт».
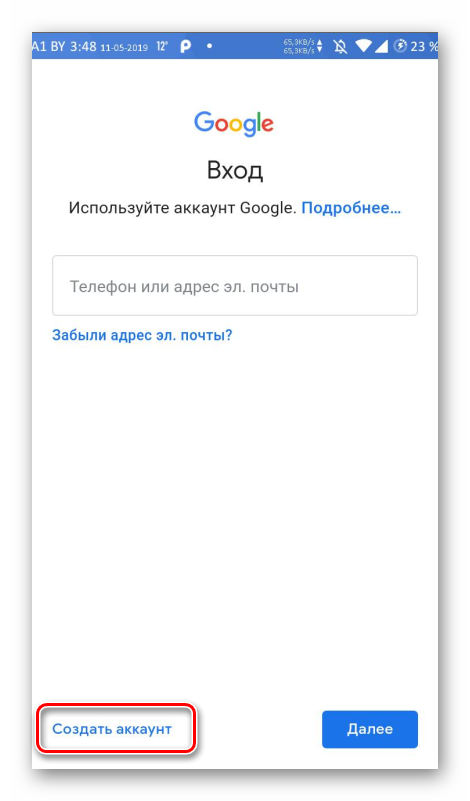
- Вводим имя и фамилию в соответствующих графах. Затем нажимаем «Далее».
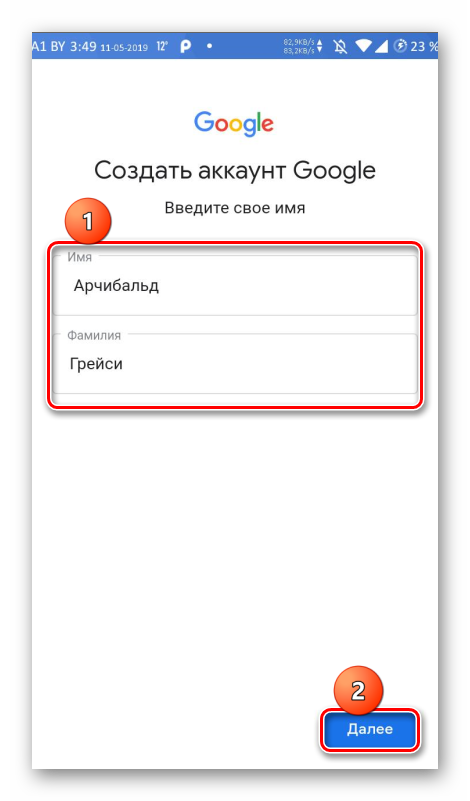
- На следующем этапе указываем дату рождения (полностью) и пол. Жмем «Далее».
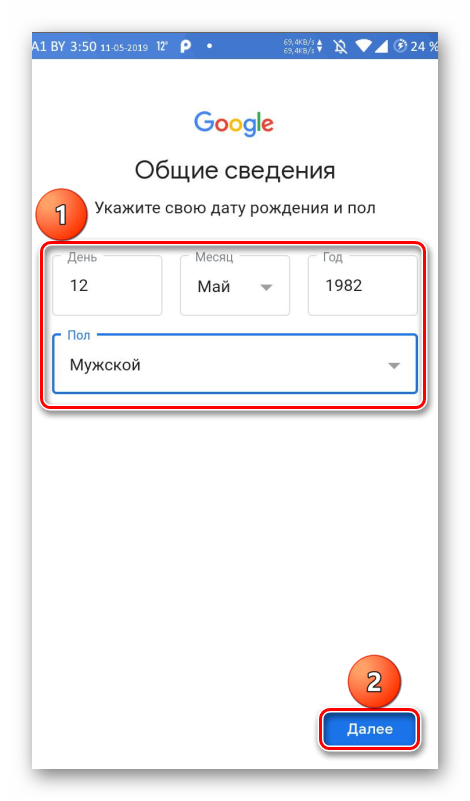
- Выбираем адрес электронной почты и снова тапаем «Далее».
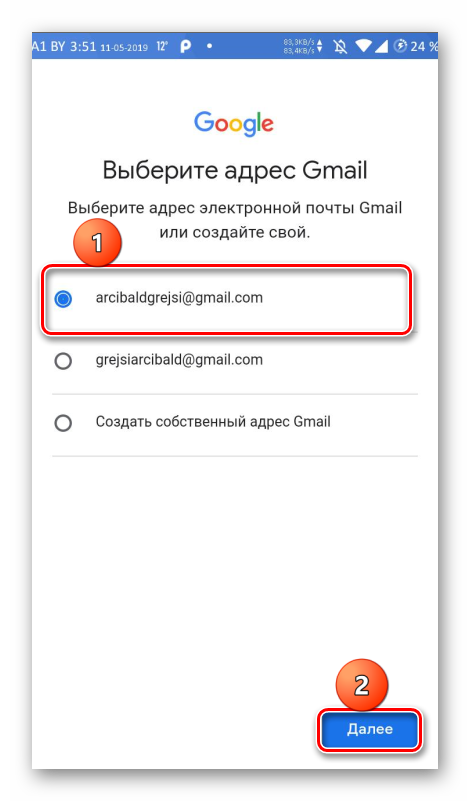
- Придумываем пароль и дважды вводим его в соответствующие графы. Снова жмем на ту же кнопку.
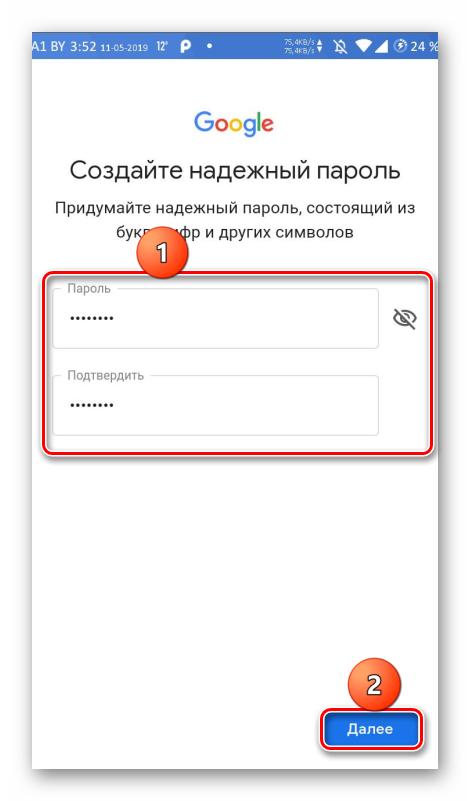
- Следующий шаг: принимаем лицензионное соглашение при помощи соответствующей кнопки.
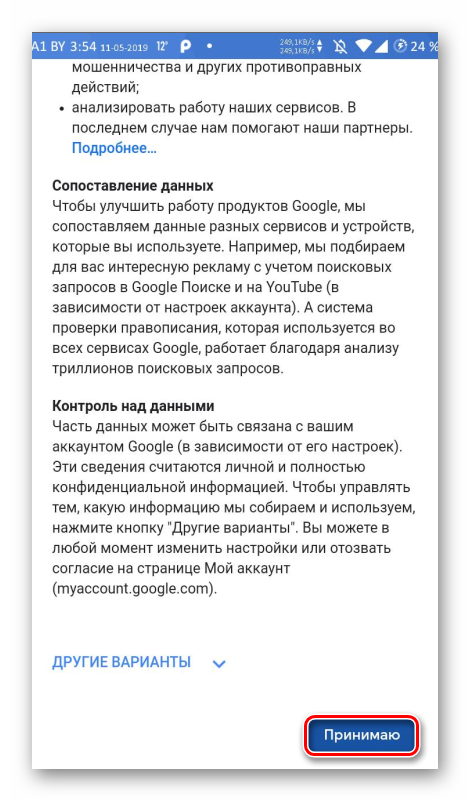
Вот и все. Учетная запись успешно создана. Теперь вы можете пользоваться всеми преимуществами Google. Также теперь можно легко и просто использовать Hangouts. Но сначала приложение нужно установить. Об этом в следующей главе.
Этап 2. Инсталляция мессенджера
В некоторых прошивках смартфонов Hangouts уже установлен вместе с другими сервисами Google. Но бывает и так, что мессенджер отсутствует. Поэтому нам нужно его установить. Без этого использование невозможно.
Процесс инсталляции стандартен. Точно так же устанавливаются и другие приложения из Google Play. Но если вы только что приобрели смартфон, то можете запутаться. Поэтому мы подготовили подробную инструкцию с четким алгоритмом действий:
- На главном экране аппарата ищем значок «Google Play» и тапаем по нему для запуска. Появится окно приложения. В строке поиска (она находится в самом верху) вводим «hangouts» и жмем кнопку поиска.
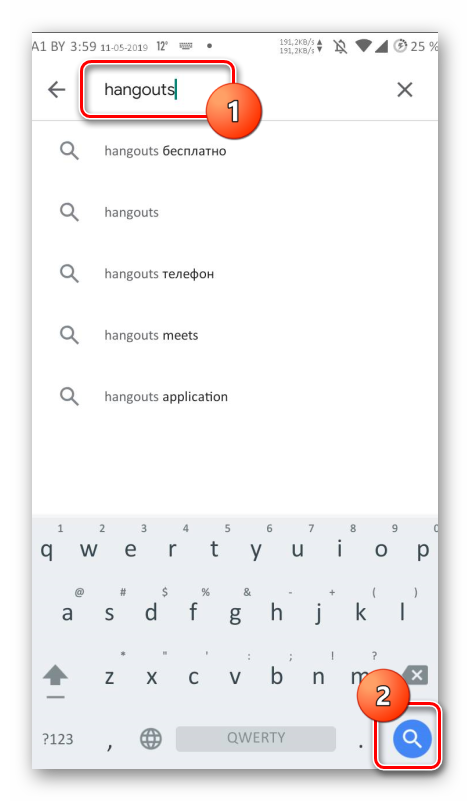
- Появится список результатов. Тапаем по нужному приложению. Далее просто нажимаем на кнопку «Установить».
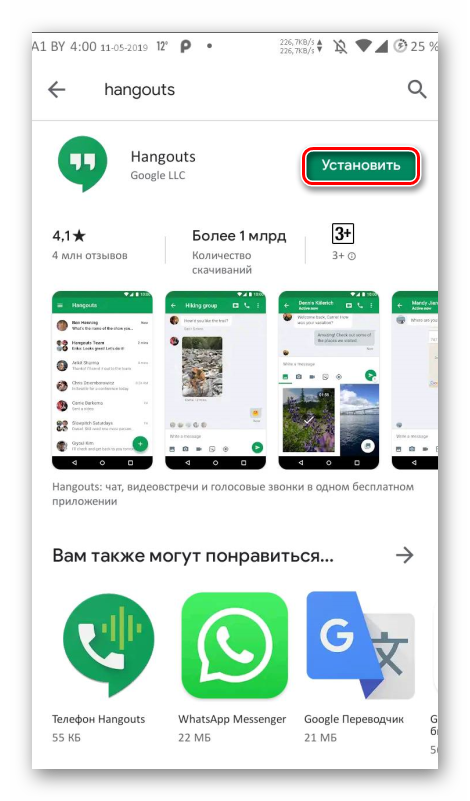
Вот и все. Через несколько мгновений значок приложения появится на рабочем экране смартфона. Можно запускать его и начинать работу. Вводить данные необязательно. Аккаунт Google подхватится автоматически. Ведь именно его вы используете на смартфоне.
Этап 3. Использование приложения
Теперь перейдем к самому интересному – к использованию мессенджера. Здесь тоже не все так просто, как кажется. У программы довольно богатый функционал. Поэтому придется разбивать эту главу на несколько импровизированных разделов:
-
- Итак, ищем на рабочем столе иконку «Hangouts» и тапаем по ней для запуска. После старта приложения потребуется добавить контакт для общения. Нажимаем на зеленую кнопку с изображением плюса.
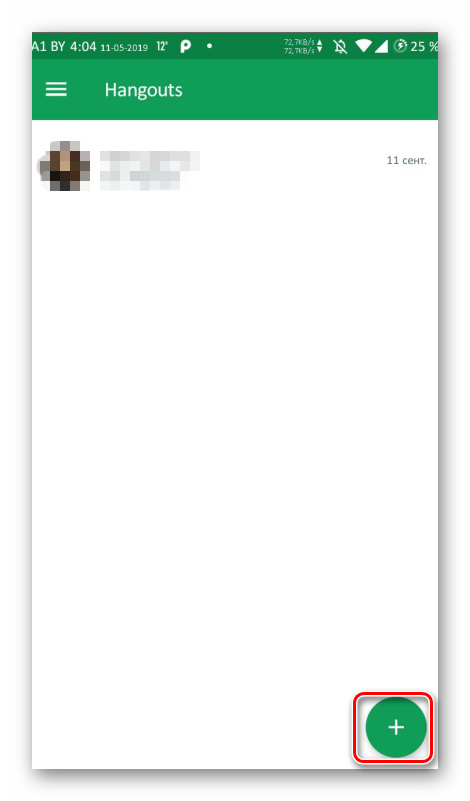
- Далее в соответствующую графу вписываем имя и фамилию пользователя (или его никнейм) и жмем на кнопку «Поиска».
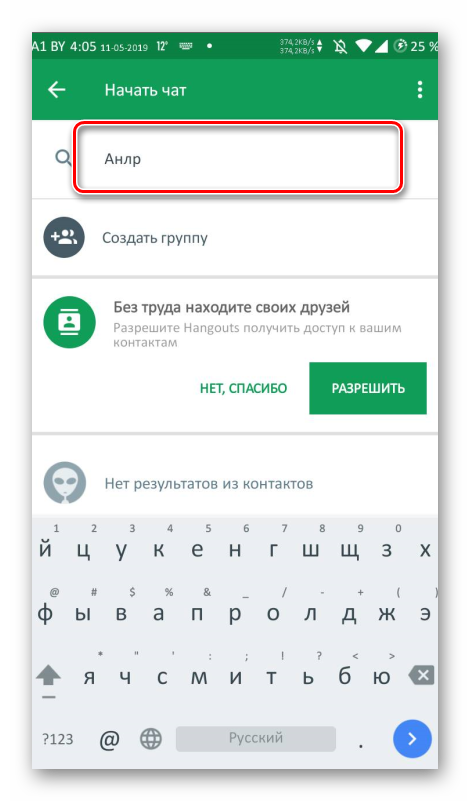
- Мессенджер выдаст возможные варианты. Необходимо тапнуть по тому, который требуется.
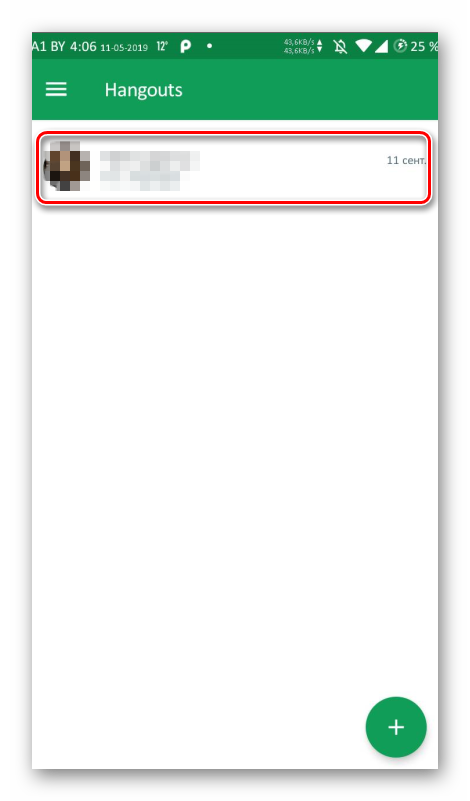
- Сразу же откроется чат. Можно написать сообщение и нажать на кнопку «Отправить».
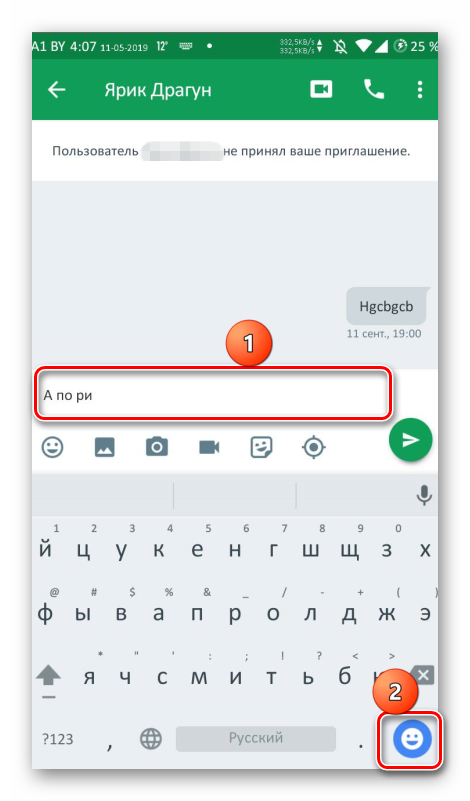
- Итак, ищем на рабочем столе иконку «Hangouts» и тапаем по ней для запуска. После старта приложения потребуется добавить контакт для общения. Нажимаем на зеленую кнопку с изображением плюса.
Удаление сообщений
А как удалить сообщение в Hangouts, если написали не то? Для этого нужно удалить весь чат. Другого пути нет. Переходим к списку бесед и долгим тапом выделяем нужную. После этого нажимаем на пункт «Удалить» в соответствующем меню.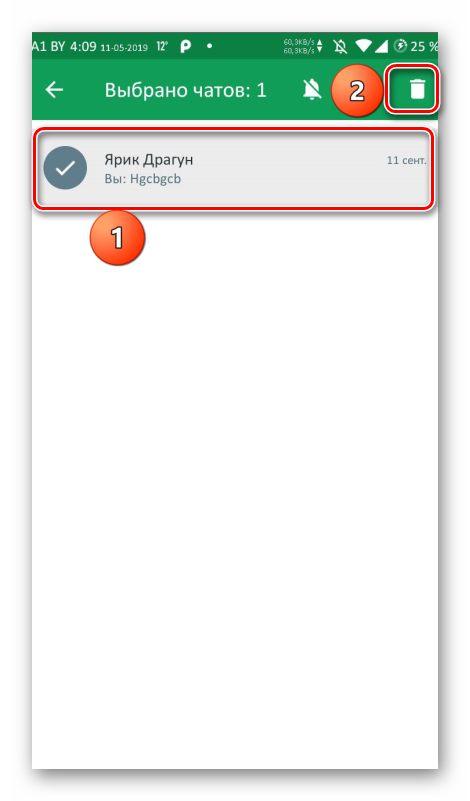
Удаление контактов
Как удалить контакт из Hangouts? Для этого придется открыть браузер на компьютере, ввести в адресную строку https://hangouts.google.com/ и перейти в веб-версию мессенджера. В правой части окна нужно кликнуть по кнопке с двумя силуэтами и щелкнуть правой кнопкой мыши по нужному контакту. В появившемся меню просто выбрать «Скрыть пользователя».
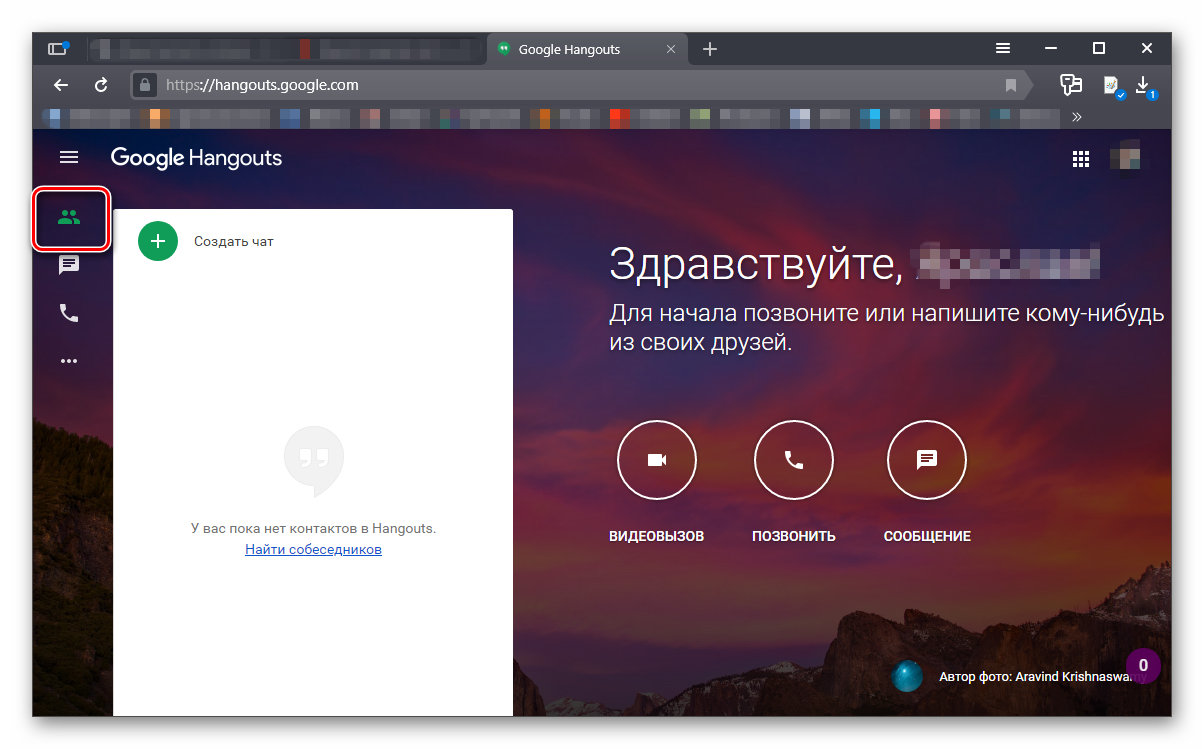
Вот так можно общаться в Hangouts. Конечно, сам процесс не похож на то, что происходит в других мессенджерах. Поэтому некоторым он может показаться непонятным. Но с этим ничего сделать невозможно.
Добавление и удаление фотографий
В Hangouts можно установить фотографию пользователя (аватарку). Процесс этот не особо сложный. Но из-за непонятного интерфейса возможны проблемы. Поэтому мы рассмотрим его подробнее и предоставим четкую инструкцию.
- Итак, ищем на главном экране смартфона значок Hangouts и тапаем по нему для запуска. Далее свайпом вправо открываем меню и выбираем «Настройки».
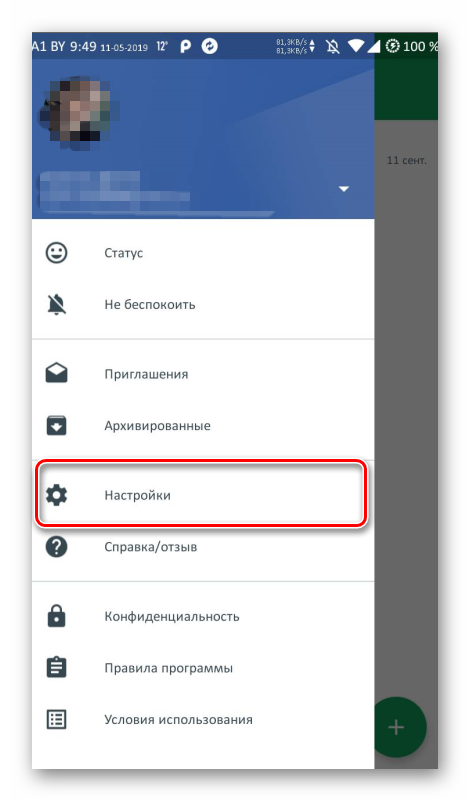
- Нажимаем на тот аккаунт, который используется в мессенджере.
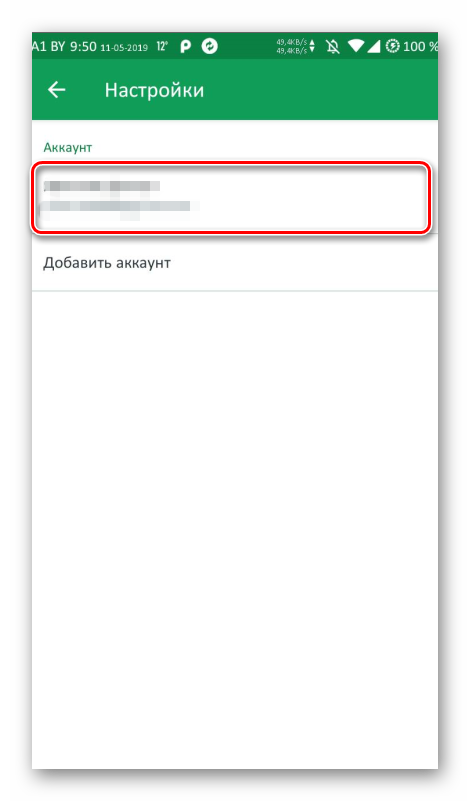
- На следующем этапе тапаем по пункту «Управление аккаунтом Google».
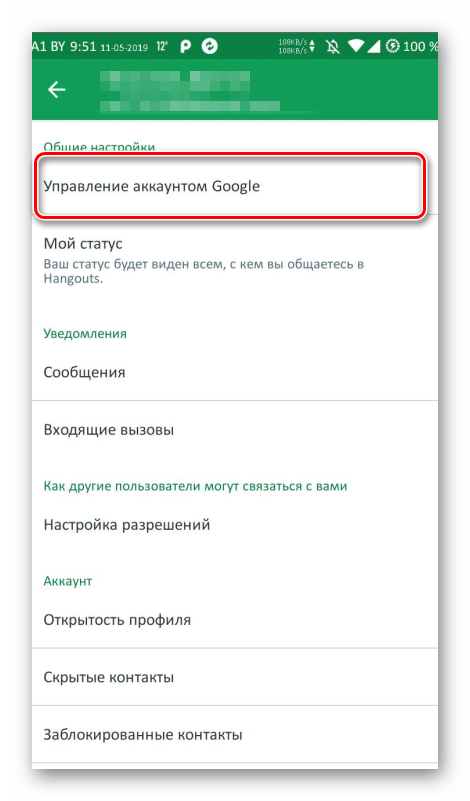
- Теперь нажимаем на круглый значок над именем пользователя и в появившемся окне жмем «Добавить фото профиля».
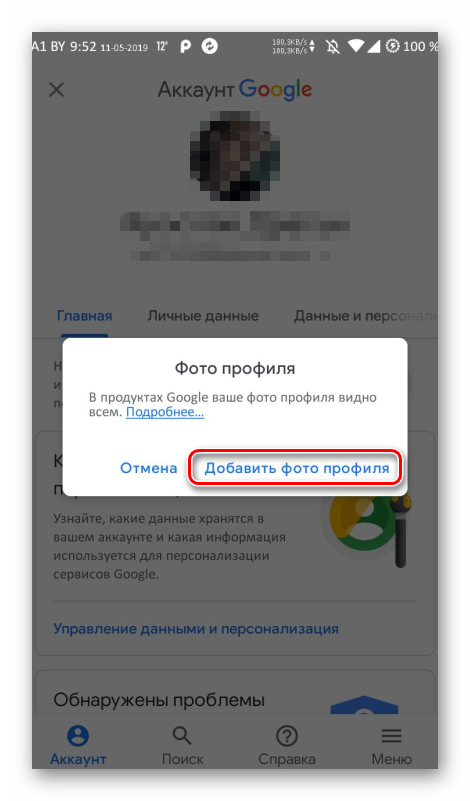
- Выбираем из галереи нужное фото, подгоняем его под размеры рамки и нажимаем «Принять».
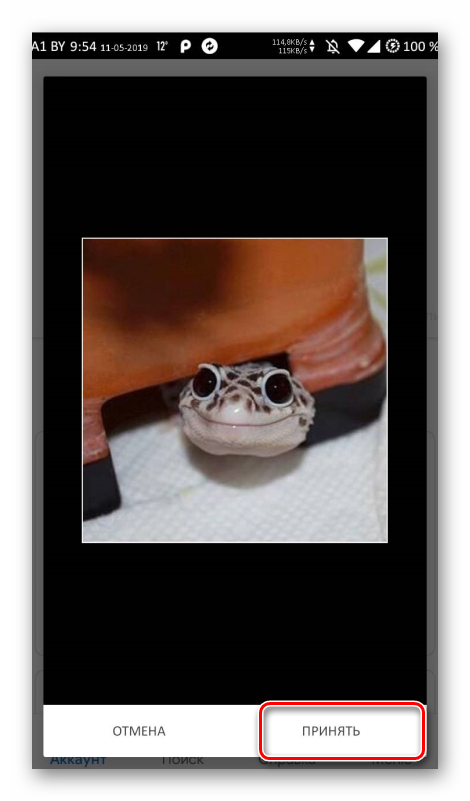
Теперь у вашего аккаунта есть фото. Многие пользователи спрашивают о том, как удалить фото в Hangouts. Никак. Раньше было можно, а теперь только заменить. Для этого придется повторить все вышеописанные действия.
Удаление аккаунта
Как удалить аккаунт в Hangouts? Вы должны понимать, что приложение привязывается к учетной записи Google. И если вы ее удалите, то лишитесь возможности полноценно пользоваться своим смартфоном.
К тому же, это может негативно повлиять на работоспособность некоторых компонентов аппарата. Так что куда проще и безопаснее удалить само приложение. Вот подробная инструкция, рассказывающая о том, что и как нужно делать:
- На главном экране смартфона ищем значок «Настройки» и тапаем по нему для запуска. Далее в списке параметров выбираем «Приложения и уведомления».
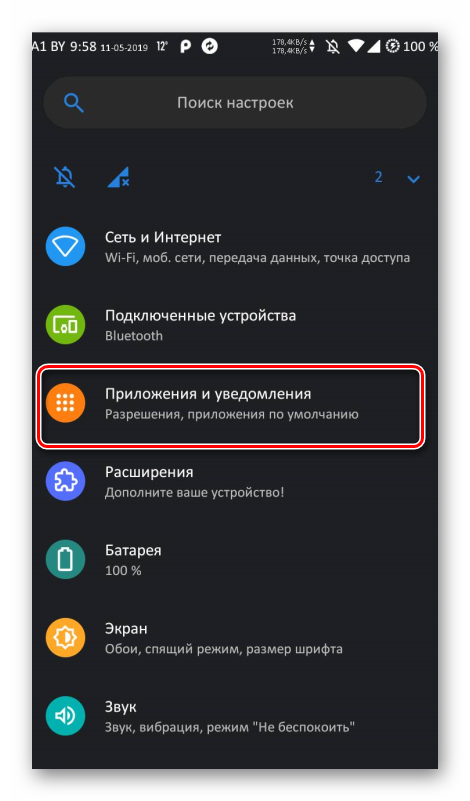
- В списке инсталлированных программ ищем «Hangouts» и тапаем по соответствующему пункту.
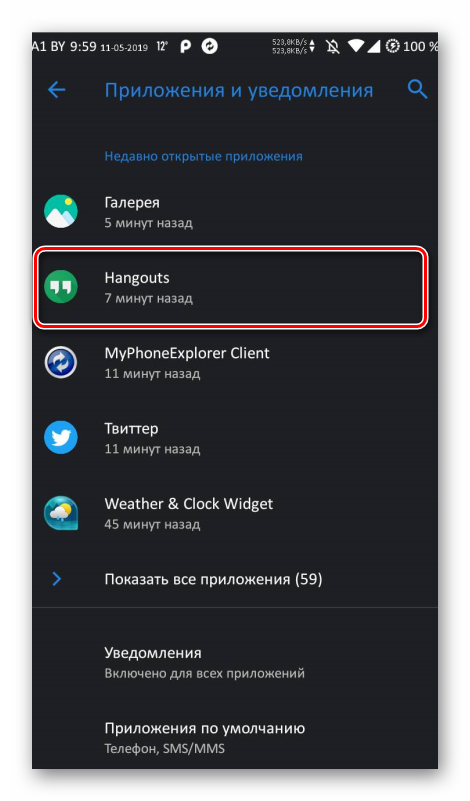
- Находим кнопку «Удалить» и нажимаем на нее.
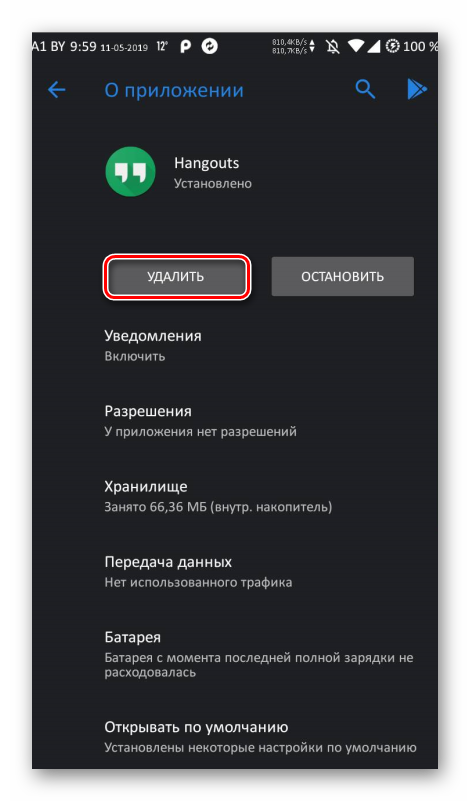
- Подтверждаем действие при помощи соответствующей кнопки.
Вот так деинсталлируется приложение. Это гораздо лучше, чем удалять свой аккаунт, к которому могут быть привязаны и другие программы. По сути, это единственный безопасный способ. Ведь Hangouts – это всего лишь приложение.
Работа в веб-версии
Вообще-то, существует также веб-версия Hangouts. Ею можно пользоваться при помощи браузера. Однако далеко не со всеми она нормально работает. Полноценная работа заявлена для Google Chrome, Яндекс Браузера и Opera. Во всех остальных программах возможны сбои некоторых компонентов.
В любом случае нам нужно поговорить о том, как пользоваться веб-версией Hangouts. Для этого придется предоставить подробную инструкцию, так как интерфейс заметно отличается от того, что используется в приложении. Поэтому вот вам четкий алгоритм действий:
- Для начала потребуется запустить браузер. Для этого можно использовать значки на рабочем столе, иконки в меню «Пуск» или кнопки в панели задач. Далее в адресной строке веб-обозревателя вводим https://hangouts.google.com/ и жмем на кнопку
Enter . - В соответствующих строках вписываем логин и пароль от аккаунта Google. Снова жмем
Enter .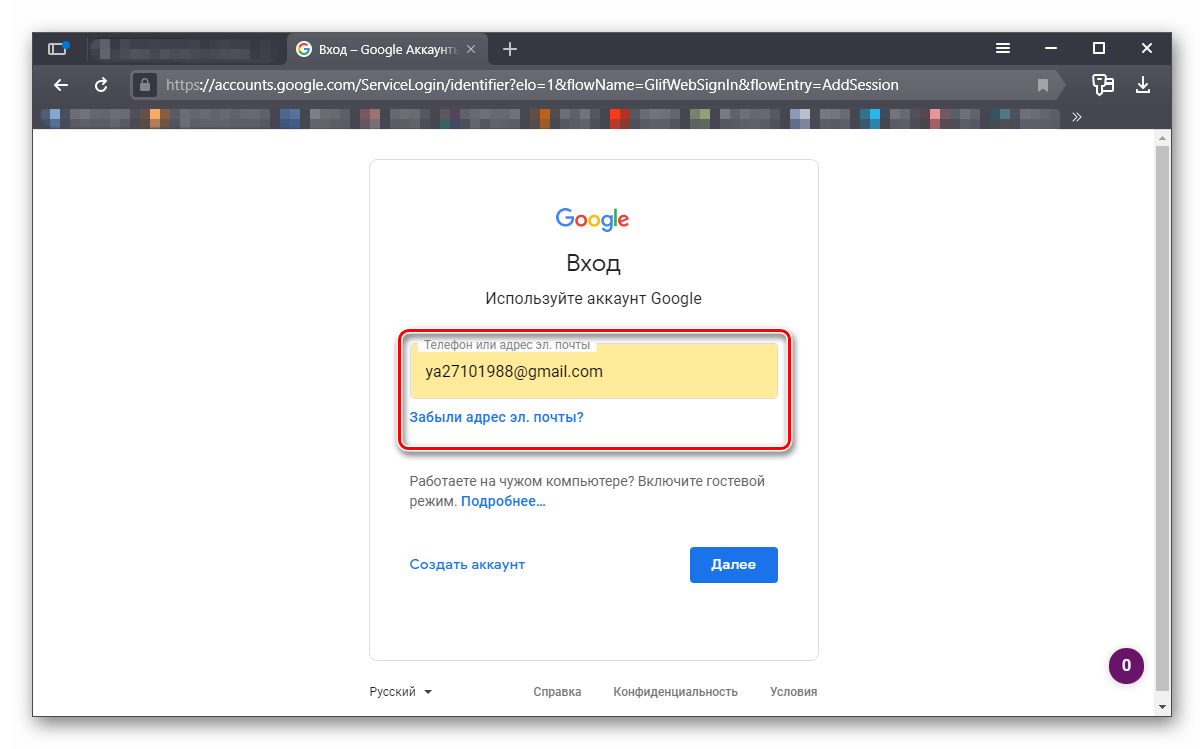
- После этого мы попадаем на главную страницу веб-версии мессенджера. Для просмотра контактов нажмите кнопку с изображением силуэтов.
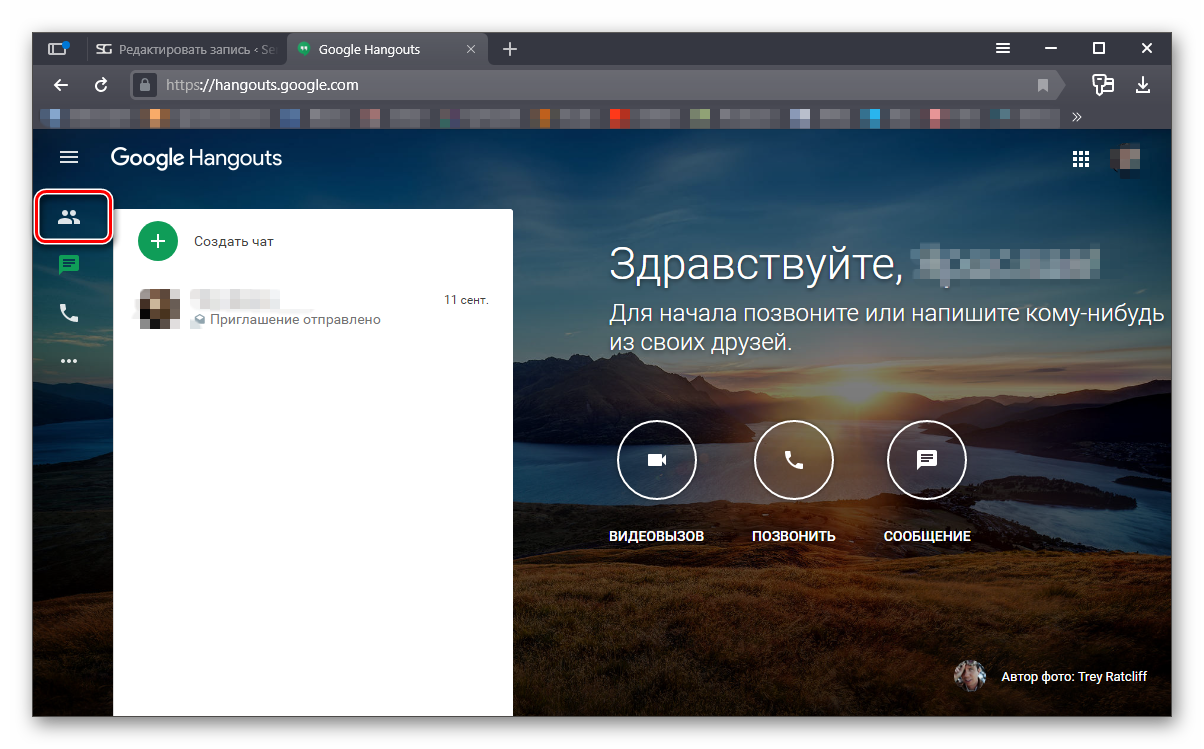
- В списке выберите требуемого человека простым кликом. Откроется окно часа в правом нижнем углу. Введите какой-нибудь текст и нажмите
Enter для отправки.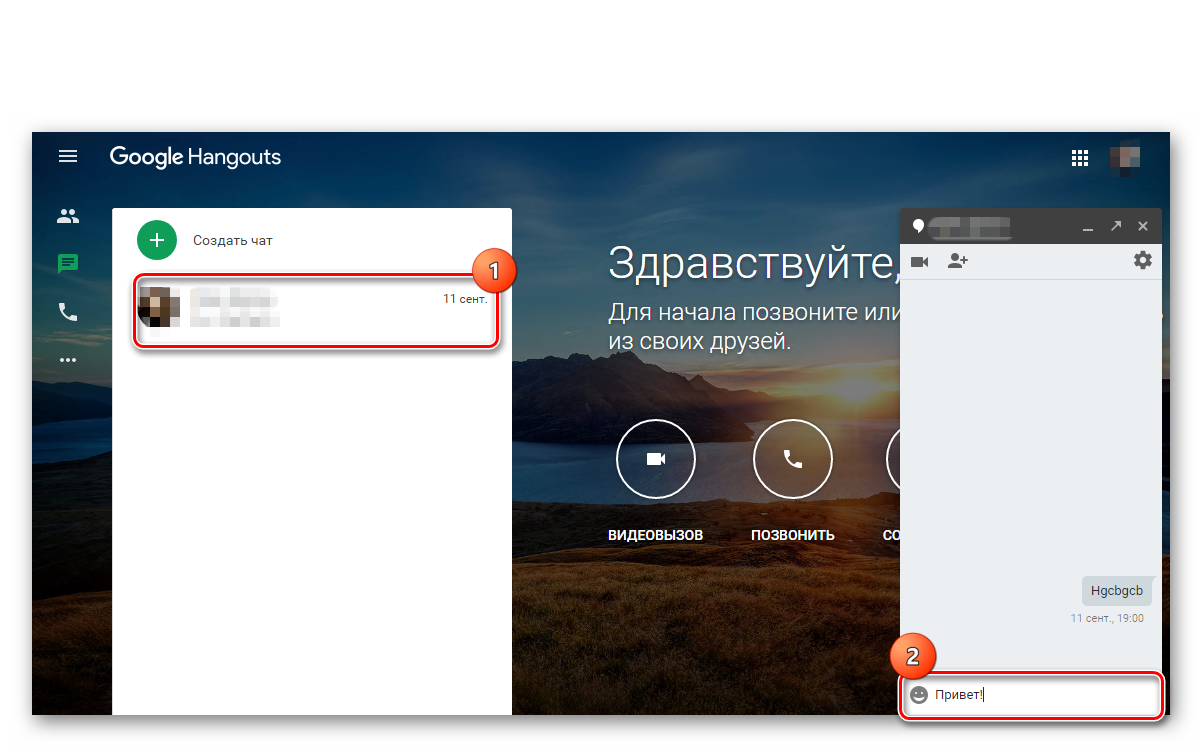
- Если нужно кому-то позвонить, то просто нажмите на кнопку с изображением трубки на главном экране. Откроется список контактов, в котором нужно будет просто кликнуть по записи. Звонок сразу же начнется.
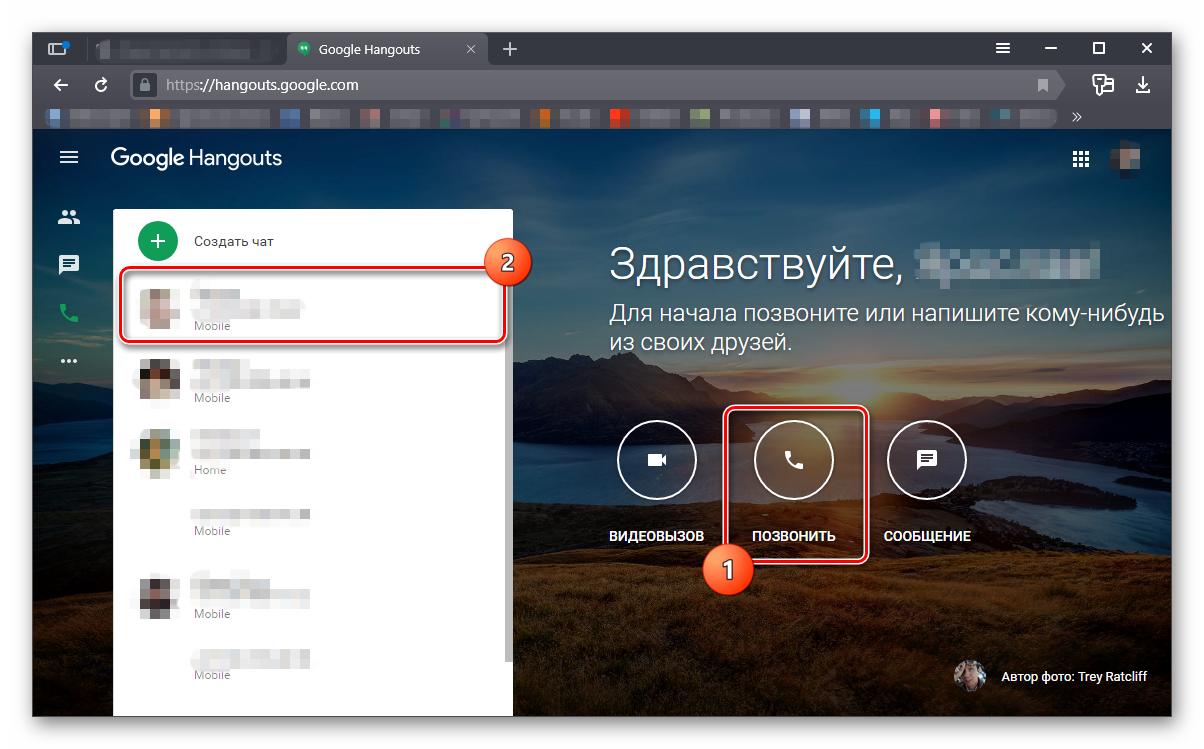
- Точно также с видео звонками. Но для этого потребуется щелкнуть по кнопке с изображением камеры.
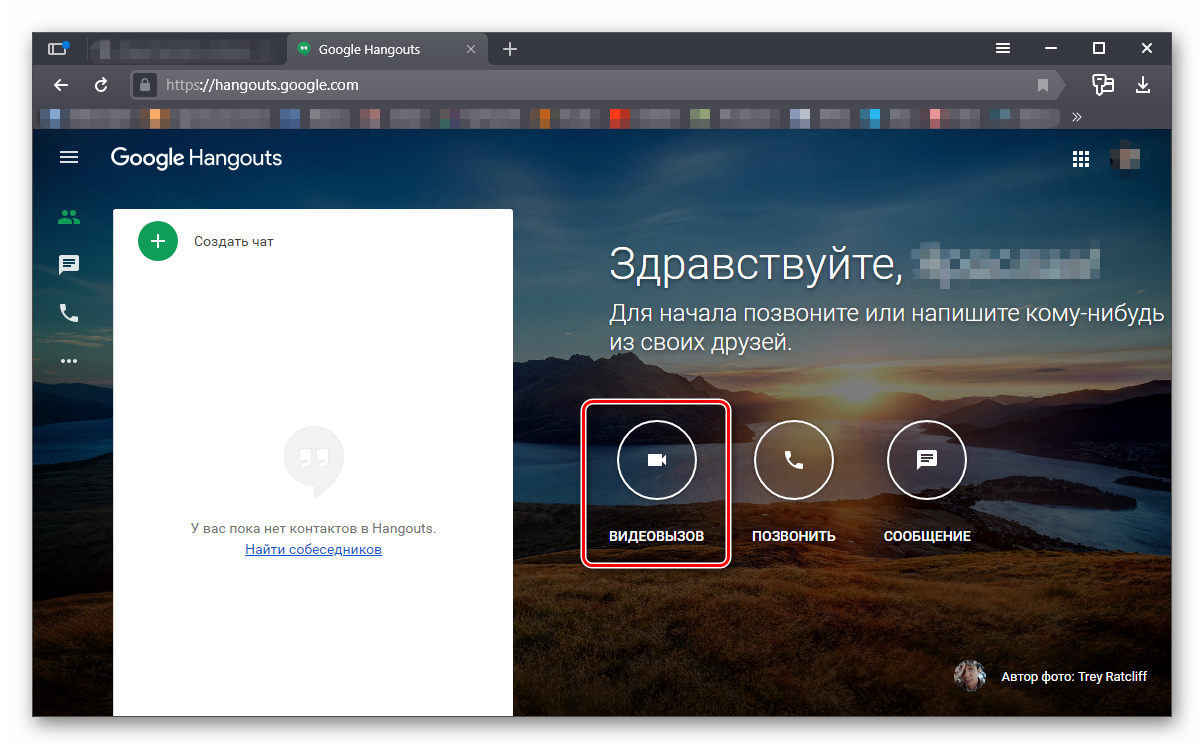
- Если щелкнуть по иконке с тремя точками, то можно будет попасть в меню веб-версии. Здесь просто выберите тот пункт, который вас интересует.
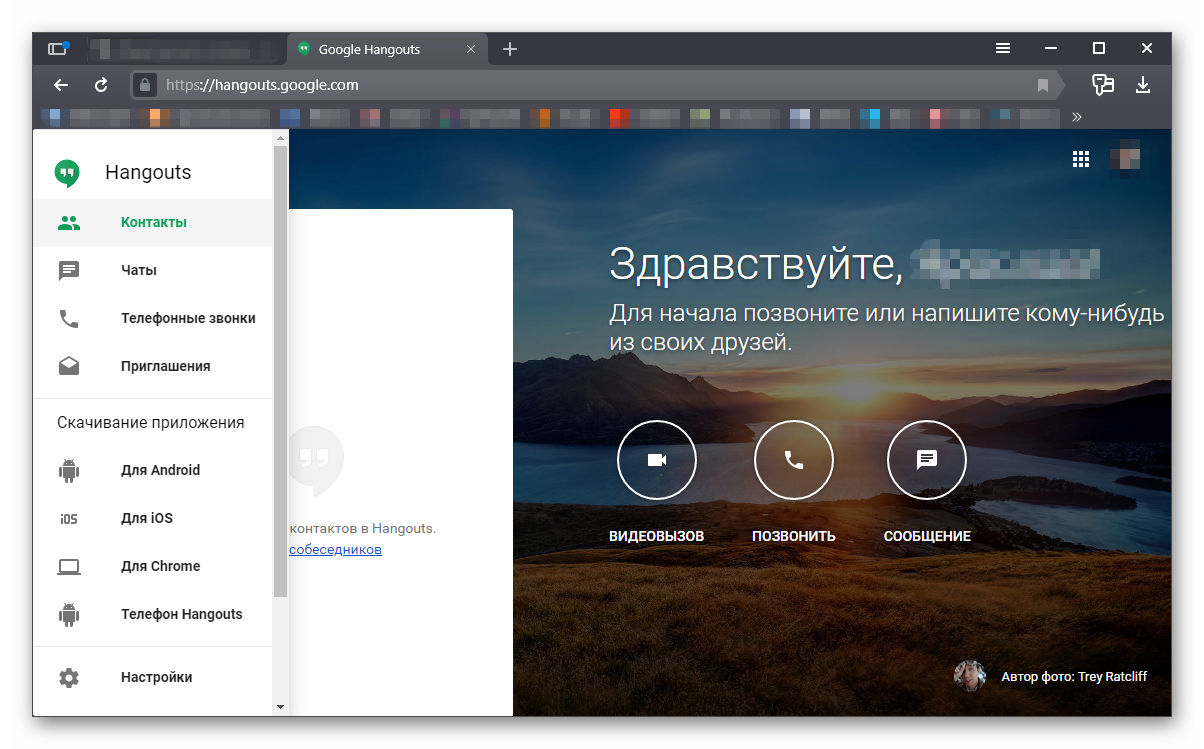
Вот так можно работать с веб-версией приложения Hangouts. Выше рассмотрены базовые действия (вроде звонков и написания текста). А вообще интерфейс на сайте интуитивно понятнет. Да еще и на русском языке. Так что проблем с работой не должно возникнуть.
Заключение
В рамках данного материала мы поговорили о том, как нужно работать с мессенджером Hangouts от Google. Главная проблема заключается в том, что приложение не похоже ни на одно подобное. Поэтому у пользователей могут возникнуть определенные проблемы. Мы предоставили подробные инструкции, которые должны помочь новичкам разобраться в программе.
Источник: https://sergoot.ru/how-to-use-hangouts